If you have reset your password on WordPress but are not seeing any reset emails, a couple things may be the cause of this inconvenience.
1. Your site may have sent the mail to your spam folder.*
Check spam and other mail folders for the message. If you still cannot find it, see Step 2.
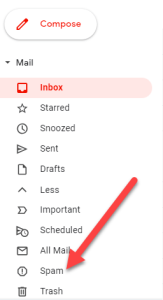
2. Your site may not have sent the mail successfully to you due to your email provider not recognizing our server’s IP address.
Website mail delivery issues are common and can be fixed by changing how the mail is routed to its destination when the destination rejects the mail from an IP address it does not recognize. This can be done by using a mail delivery plugin on your site like Mailgun, or SendGrid, or by purchasing a lite management plan to allow us to handle this for you as a managed service. If you’d prefer a more immediate approach and are comfortable with phpMyAdmin, continue reading!
Why wait? Let’s set your new password the “geeky” way. #
You can set your own password by going into your database and changing it from there.
NOTE: this requires very specific instructions to be followed or you may break your user login irreparably.
- Open cPanel and select the phpmyadmin option (under Databases section)
- Select your database from the list at the left. It will normally start with “wp” and then a couple letters and or numbers. If you aren’t sure which is your database, the next step will help you check.
- Look for the database table called “wp_options”. The name may start with “wp” followed by a couple characters. Click this table link.
- On the right side you will see a table of information. Look for your website’s URL in the first several rows on the right side. If you see it, you’ve got the right database!
- Look for the database table called “wp_users”. The name may start with “wp” followed by a couple characters. Click this table link.
- Find the user you want to change the password for and open their database entry by clicking the “Edit” link on the left-hand side.
- Find the “user_pass” field and delete what’s currently in it. (That bunch of text is the encrypted version of the password so it’s useless to you.)
- Enter the password you want to use from now on.
- Select “MD5” from the “Function” column’s dropdown next to “varchar…” in the user_pass field row.
Step 9 is crucial otherwise your password won’t work and can be exposed to hackers.
- Select the “Go” button at the bottom right of the table.
That’s it dawg!
Or, let us do it. #
We can reset your password for you by request. Just ask a support agent for help. Once you’ve verified as the owner of the website you need the password changed for, we’ll take care of the reset for you with a temporary password you can use to get in and change to the one you want.



