Installing WordPress with One-Click #
1. Open your cPanel and login. Not sure how to login to cPanel? Click here.
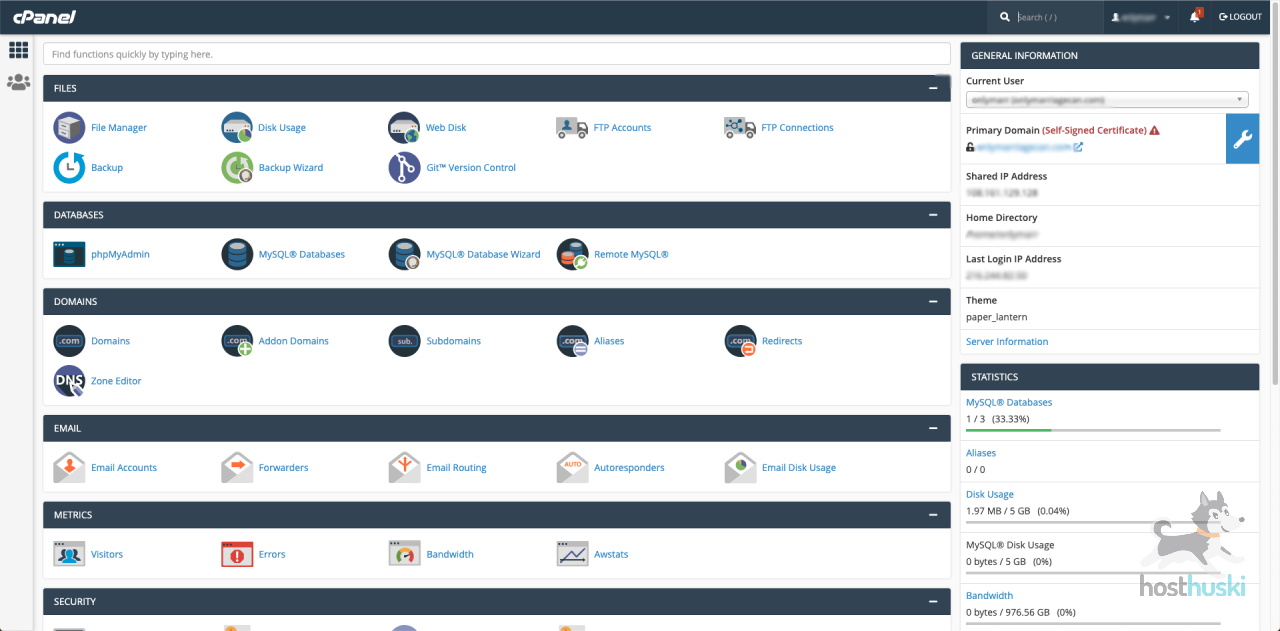
2. Scroll all the way to the bottom of your screen and click the blue WordPress icon.
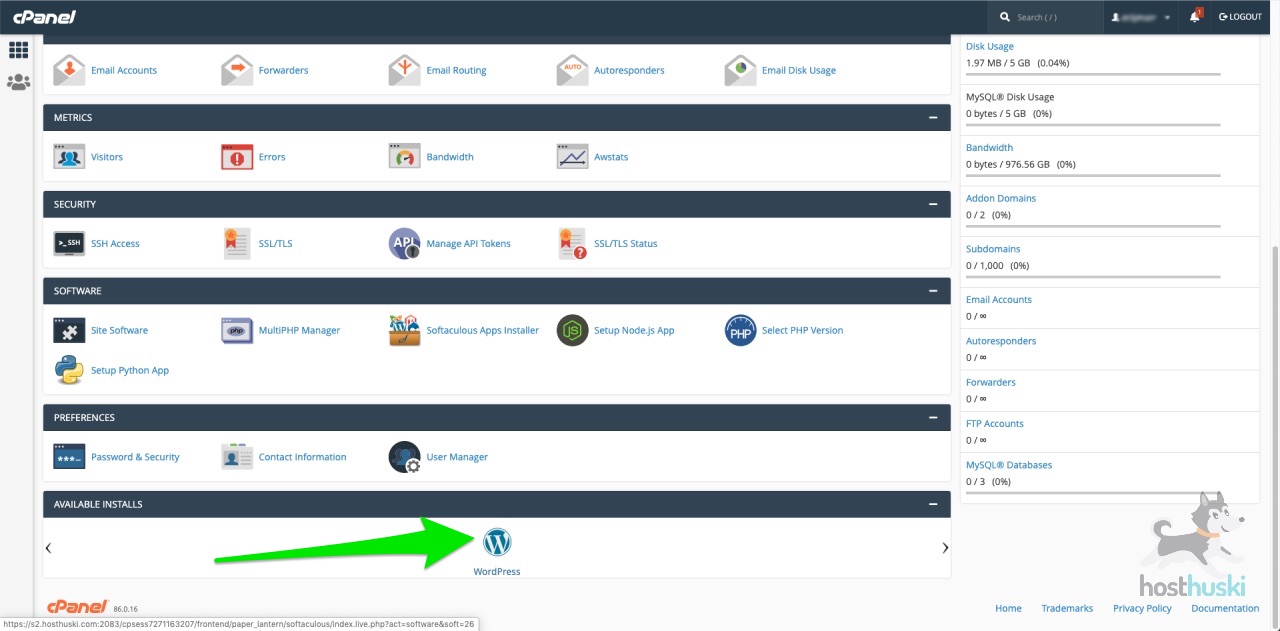
3. Then, you’ll see this screen. Click “Install Now”
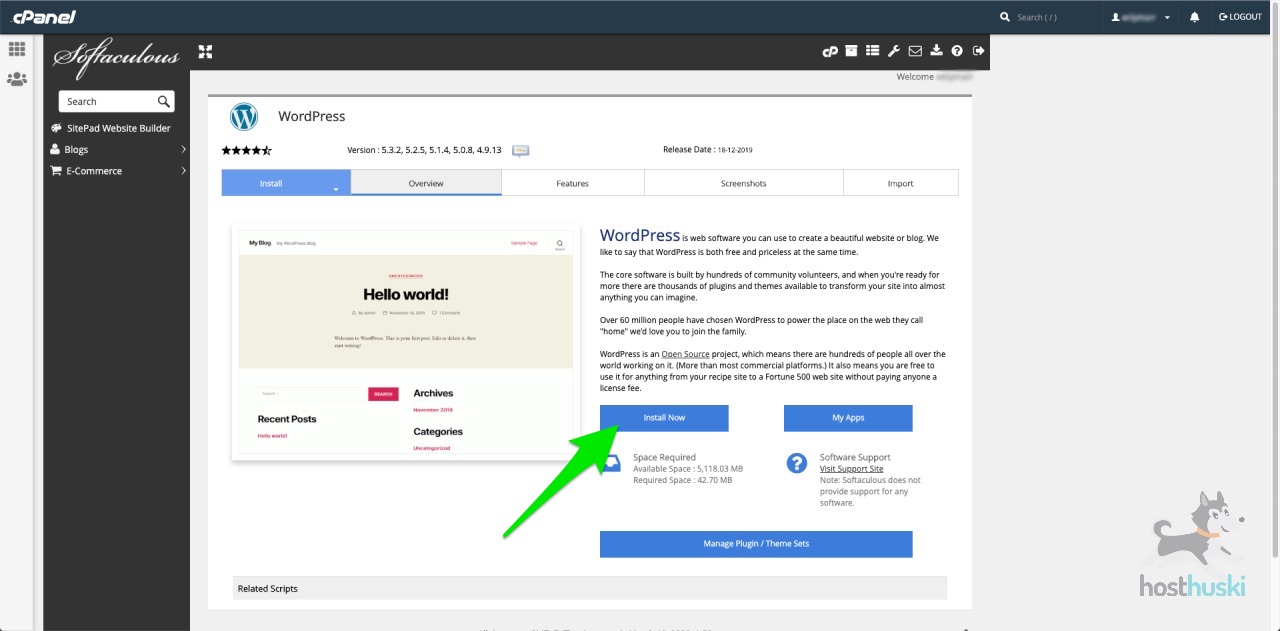
Don’t put a “/” in the Directory text box field. This is already implied
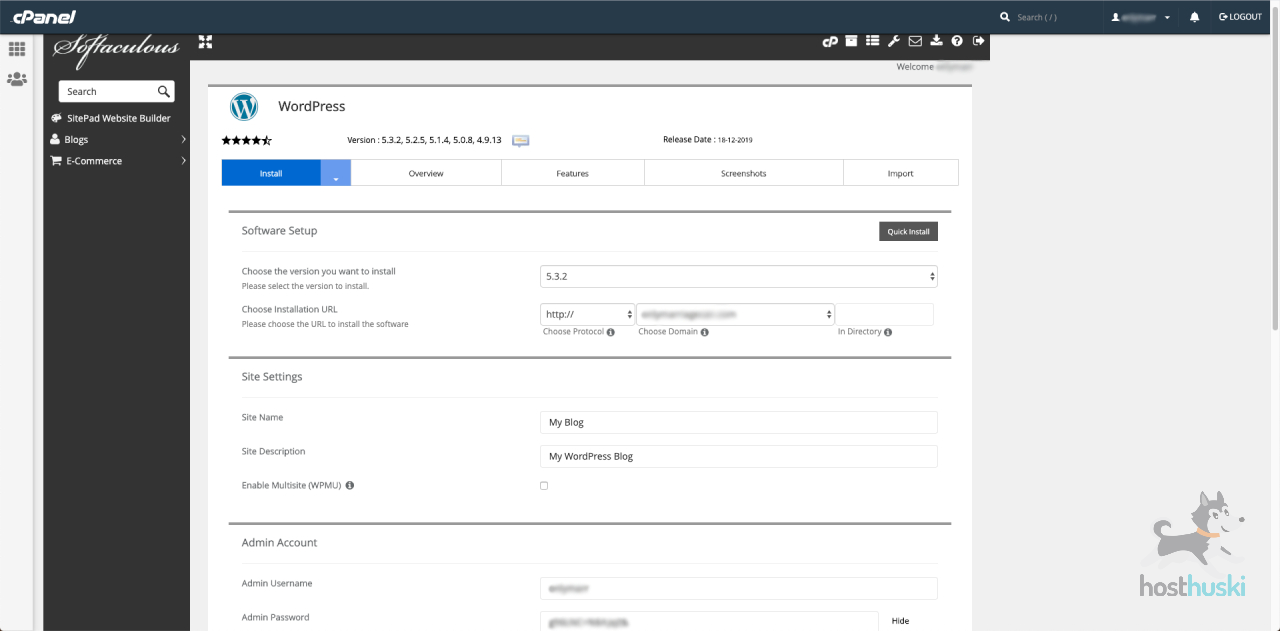
4. Fill out all the options. Remember not to use “admin” as your username — It’s not safe!
After making your username, you’ll notice that your cPanel has generated a safe password for you. Copy and paste it somewhere safe. You can always change it later.
5. When you are finished with all your settings (title, tagline, etc) click the “Install” button.
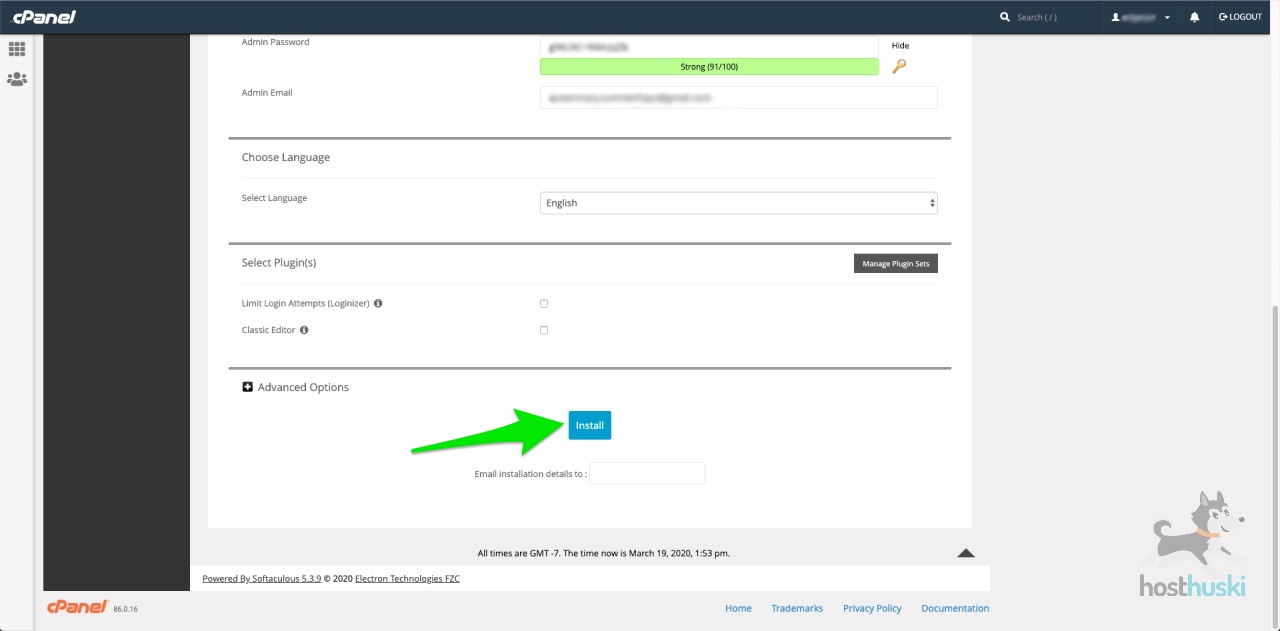
6. If everything you entered works out, you’ll get this message to tell you the WordPress install was successful and is now live for you to access.
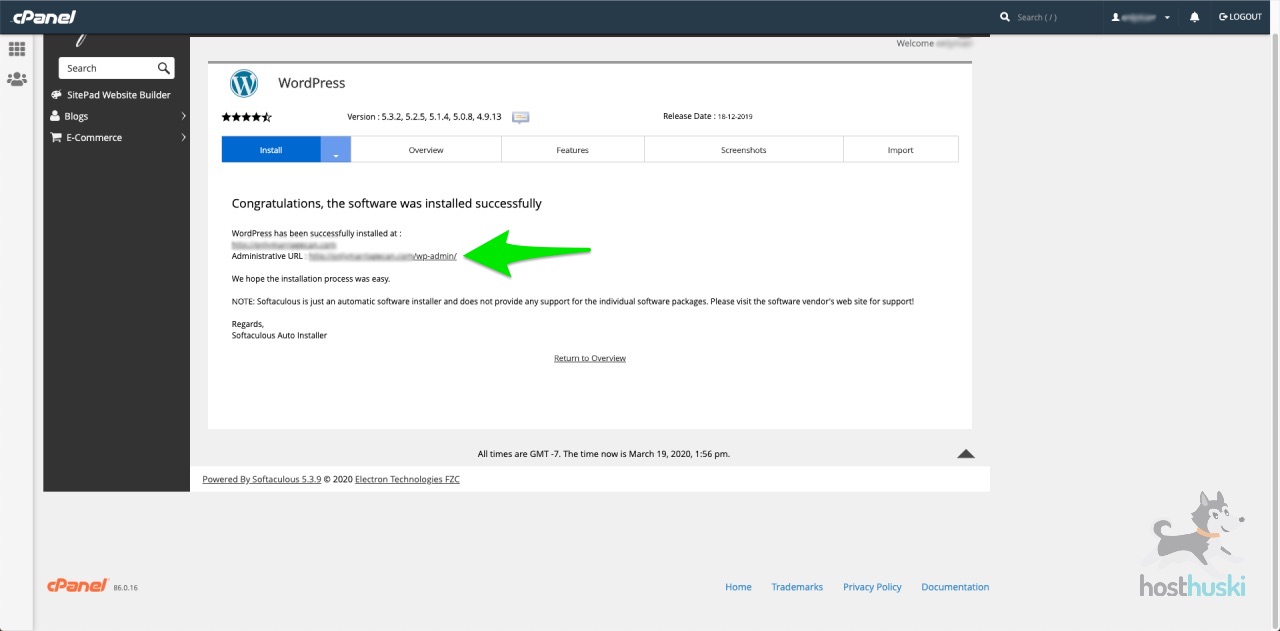
7a. You can click the “Administrative URL” link to be logged into your site immediately without having to enter your user and password you just created.
Accessing an Existing One-Click WordPress Install #
7b. Alternatively, you can go back to the WordPress installation overview screen and you’ll see your site listed and a person icon. If you click the person icon, it will also allow you to login effortlessly into your WP Admin Dashboard.
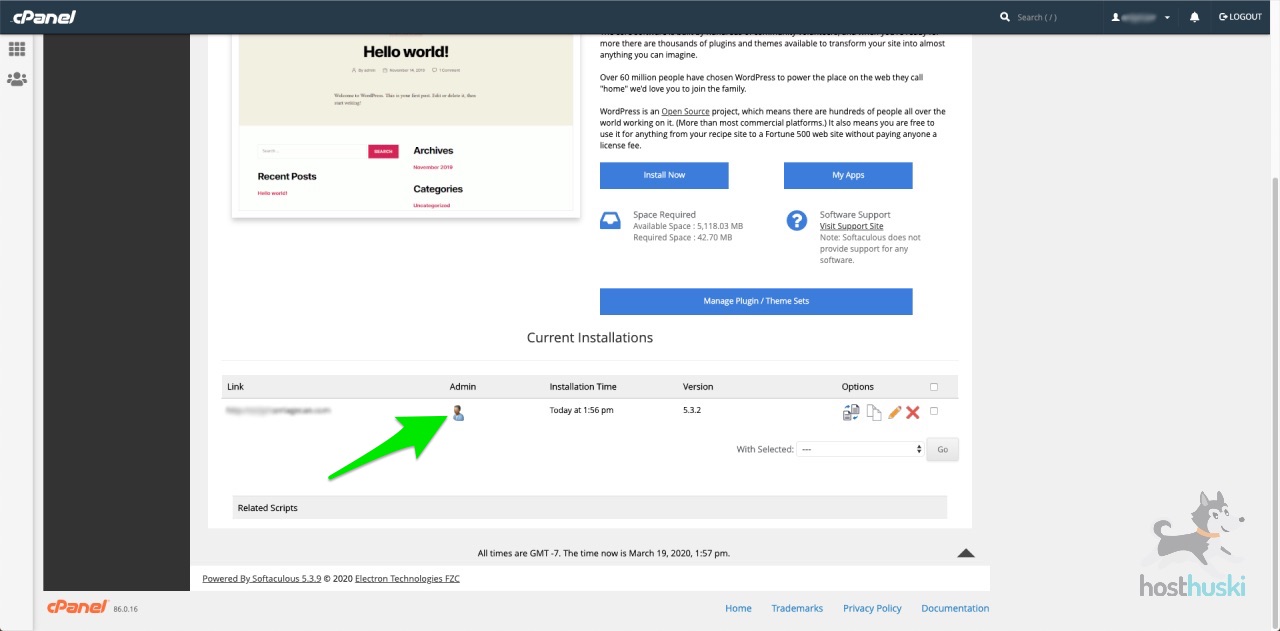
That’s it, dawg! Happy building!



